『ゆうきがでる部屋』のZoom導入ガイド
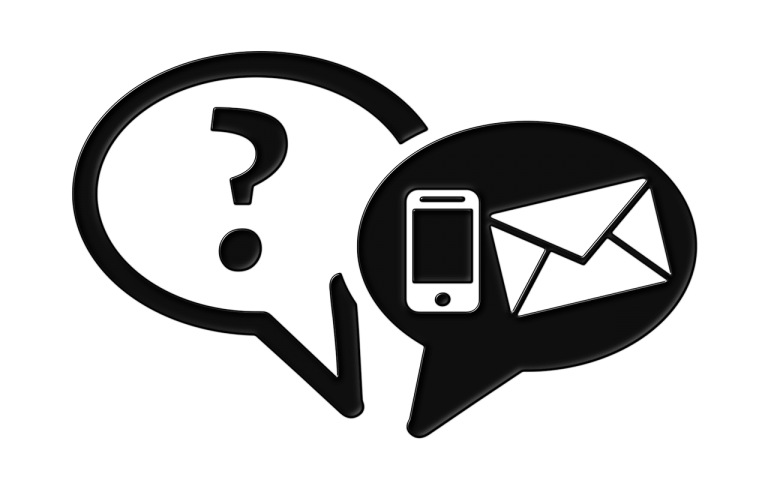
Zoomの使い方は、ちょっぴり難しいです。
ここではZoomの様々な機能は省いて、実際に対話できるようになるまでの手順をカンタンに説明します。
動画版も作りました。
(Androidのスマホで説明しています。)
スマホの場合
※画像はOSがAndroidです。
iPhoneの場合は画面構成が少し違います。
①招待リンクをタップ
対話者に下記の画像のようなメールをお送りします。
メールには、Zoomの招待リンクが載っています。
招待リンクをタップ後、ZoomのWEBサイトに移動します。
(Zoomをインストール済み、かつ、アカウントを作成済みの方は、招待リンクをタップするだけですぐに入室できます。)
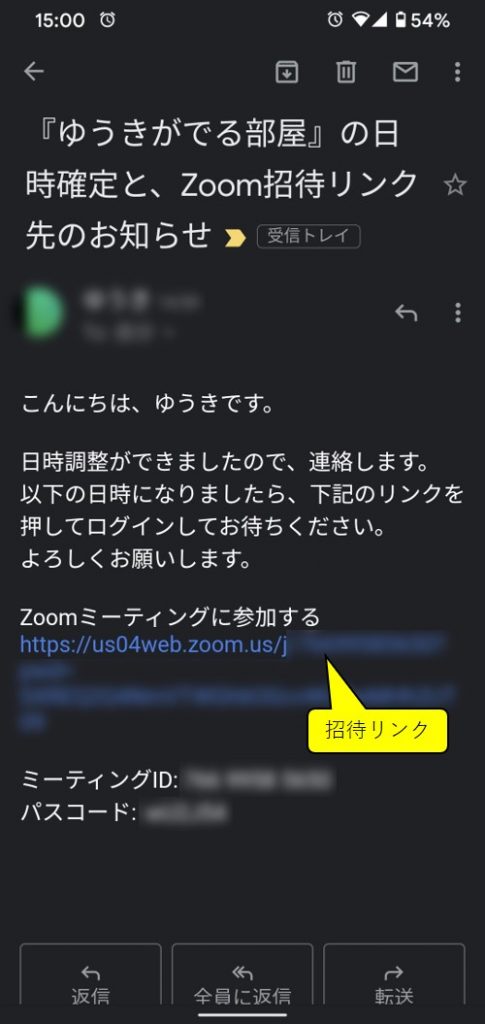
②Zoomをダウンロード
招待リンクをタップすると、下記の画像のような画面に移ります。
ZoomをダウンロードするためにGoogle Playに移動します。
(iPhoneの場合は、AppStoreに移動します。)
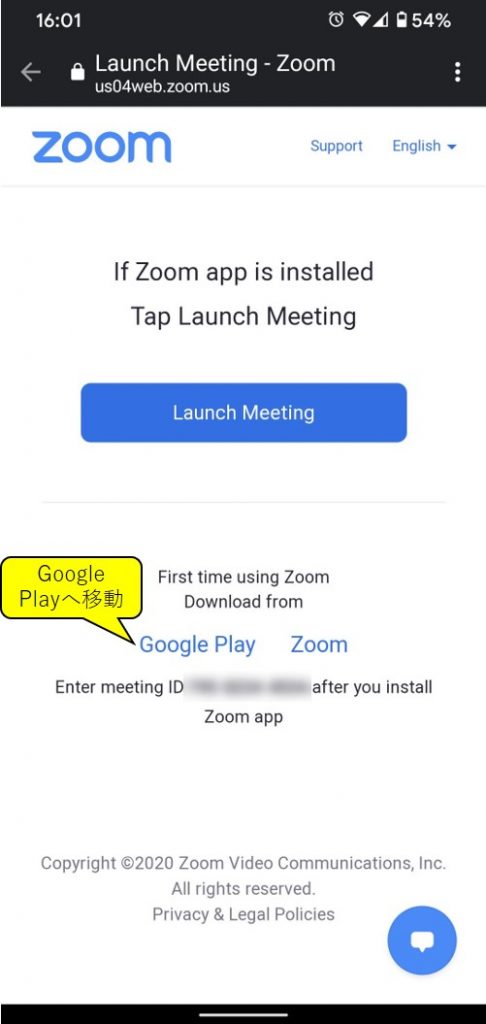
そして、Zoomをインストールします。
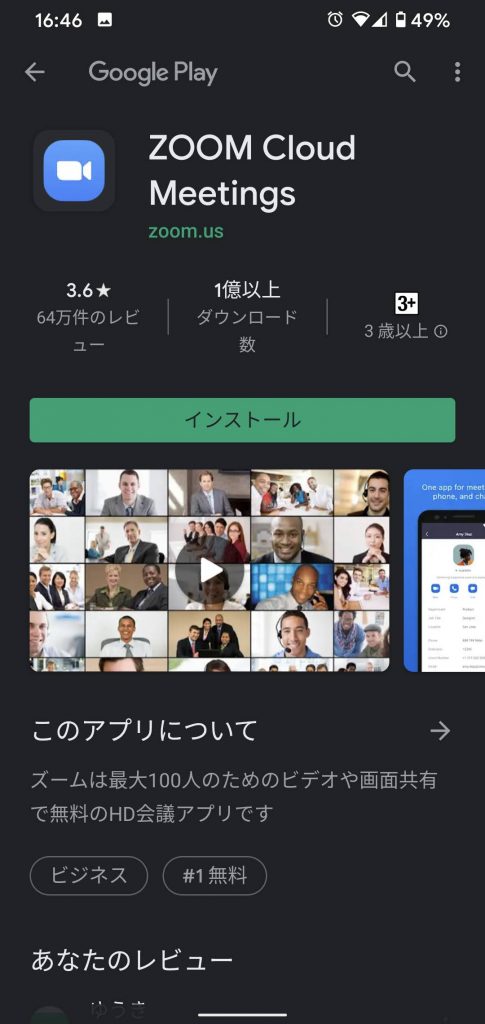
③招待リンクを再度タップ
Zoomのアカウントを作らず入室する場合は、『①招待リンクをタップ』に戻ってもう一度招待リンクをタップしてください。
④名前の入力
Zoomが起動して、次のような画面になります。
ここで名前を入力してください。
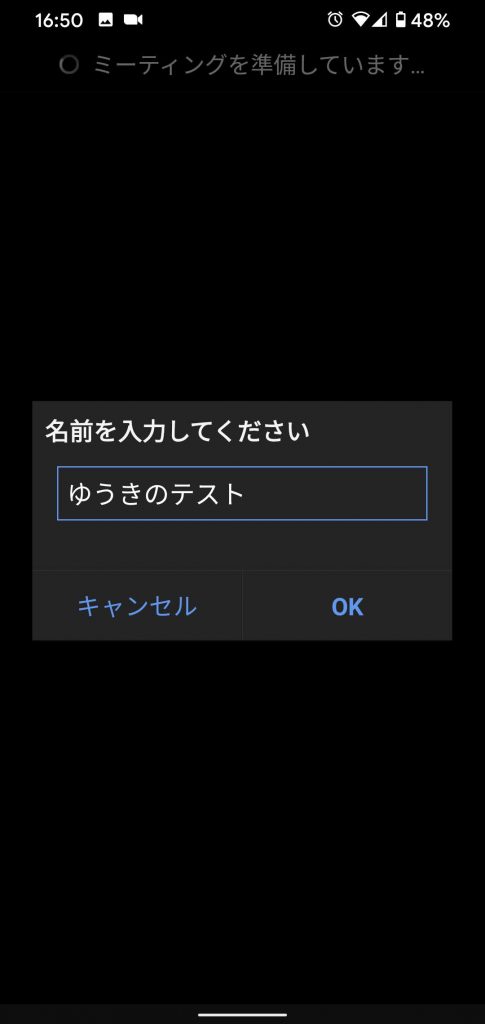
⑤アクセス許可をする
カメラへのアクセス許可を求めてきますので、『許可』をタップしてください。
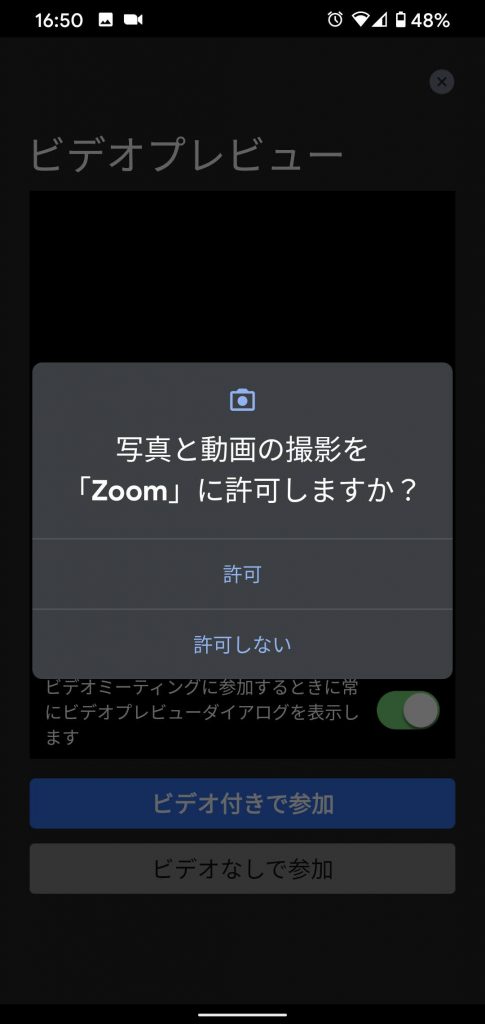
次にマイクへのアクセス許可を求めてきますので、『インターネット経由で呼び出す』をタップしたあと、許可してください。
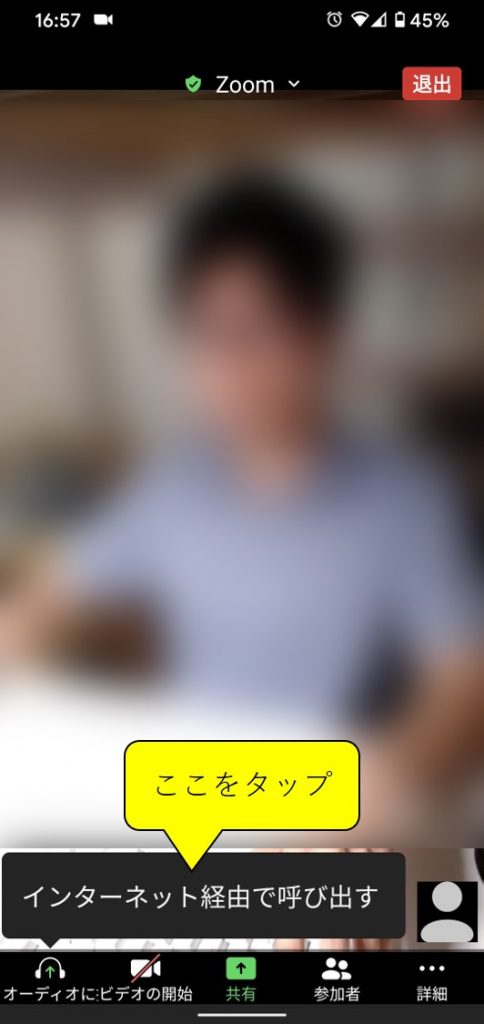
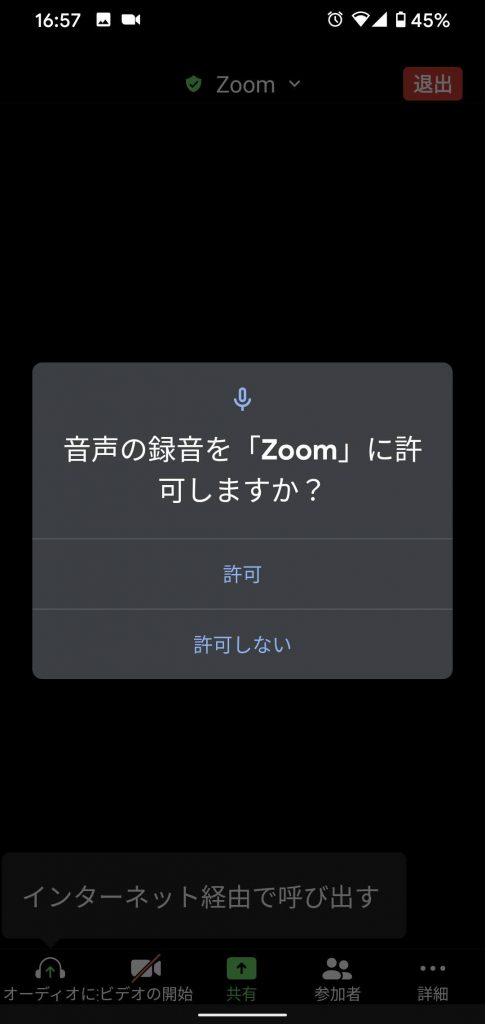
これでZoomで会話ができるようになります。
補足:カメラとマイクの有効・無効
カメラ・マイクの状態がわからなくなると思いますので、参考に下記の画像をご覧ください。
マイク:有効 カメラ:無効

マイク:無効 カメラ:無効

パソコンの場合
※画像はOSがWindows10です。
macOSの場合は画面構成が少し違います。
①招待リンクをクリック
対話者に下記の画像のようなメールをお送りします。
メールには、Zoomの招待リンクが載っています。
招待リンクをクリック後、ZoomのWEBサイトに移動します。
(Zoomをインストール済み、かつ、アカウントを作成済みの方は、招待リンクをクリックするだけですぐに入室できます。)
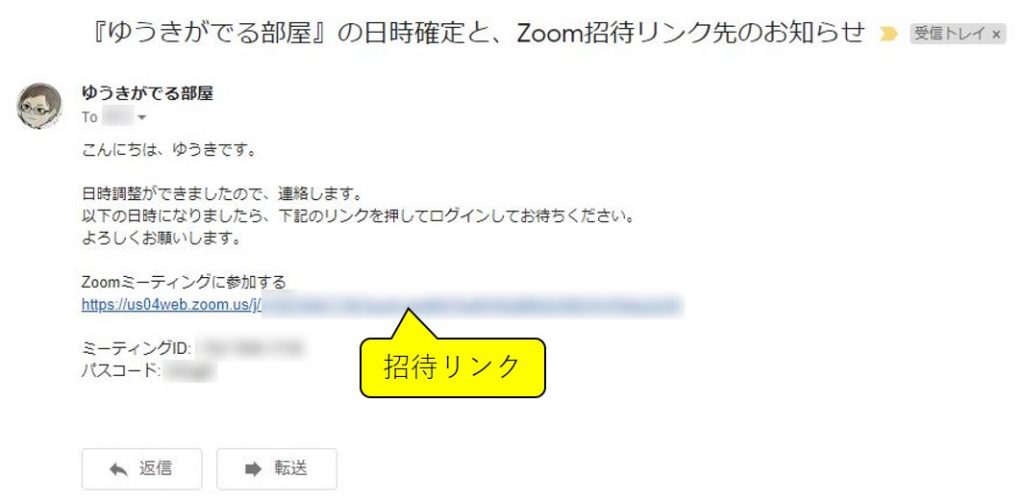
②Zoomをダウンロード
招待リンクをクリックすると、下記の画像のような画面に移ります。
Zoomをダウンロードするために、下記の部分をクリックしてください。
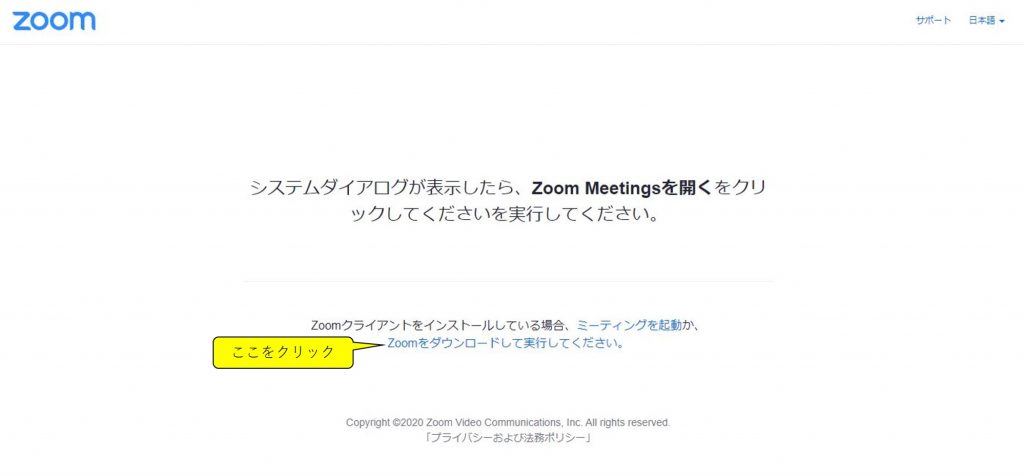
Zoomのダウンロードが終わったら、インストールしてください。
③招待リンクを再度クリック
Zoomのアカウントを作らず入室する場合は、『①招待リンクをタップ』に戻ってもう一度招待リンクをクリックしてください。
④名前の入力
Zoomが起動して、次のような画面になります。
ここで名前を入力してください。
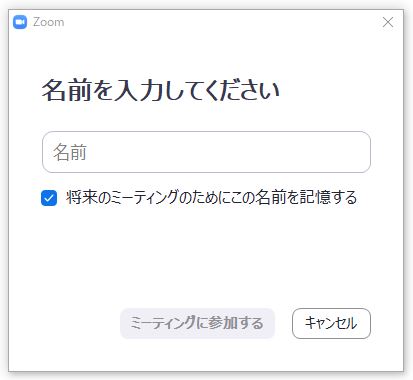
⑤入室
『コンピューターでオーディオに参加』をクリックすると、入室できます。
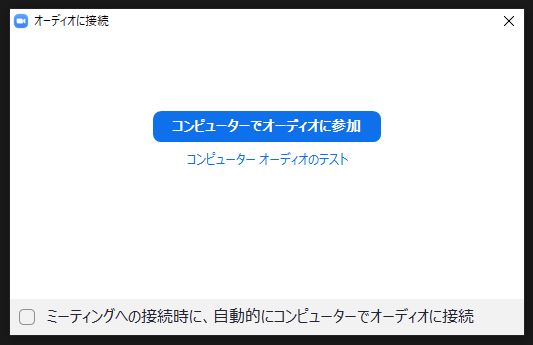
入室後は、こんな感じの画面です。
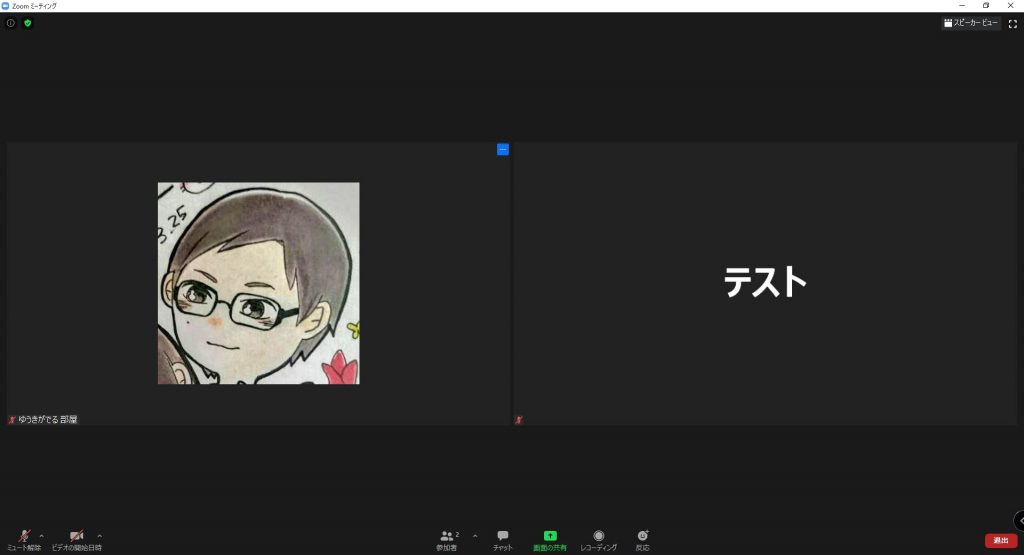
補足:カメラとマイクの有効・無効
カメラ・マイクの状態がわからなくなると思いますので、参考に下記の画像をご覧ください。
マイク:有効 カメラ:無効
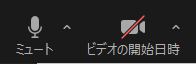
マイク:無効 カメラ:無効
